You used RDP to establish connectivity to the graphical interface; however, if you would like to establish connectivity to the command-line session, then you can use WinRM. This session will be helpful to run PowerShell scripts that require no user intervention. Additionally, you can configure certificates to improve the security of the session. If you are planning to use certificates, then you should add the certificate to Azure Key Vault prior to establishing the connection. Once the certificate is uploaded, you can reference the certificate URL from the key vault in the VM configuration.
The communication is facilitated over TCP port 5986, so you need to ensure that this port is opened for communication in your NSG. Nevertheless, this port is user configurable, and you can always change the port.
Linux Connections
In Linux, you use SSH to establish connectivity to your VMs. The classification here is based on whether you are using SSH key pair authentication or password-based authentication. Let’s see how this can be leveraged to connect to our Linux VMs. There are different tools available called SSH clients that can be used to establish SSH connections. Linux and macOS can use the Terminal. If you are using the latest version of Windows 10, then you can use Windows Terminal (can be downloaded from Windows Store) or Putty (can be downloaded from www.putty.org). You can use either. Windows Terminal gives you connectivity from the command line, and Putty has a user interface where you can enter the host IP address and other details prior to initiating a connection.
We will stick to Windows Terminal as the cmdlets will be similar for Linux and macOS.
Password-Based Authentication
You can SSH to our VMs using password-based authentication. To enable password-based authentication, you need to choose Password as the authentication type (refer to Figure 7.4) and input the password.
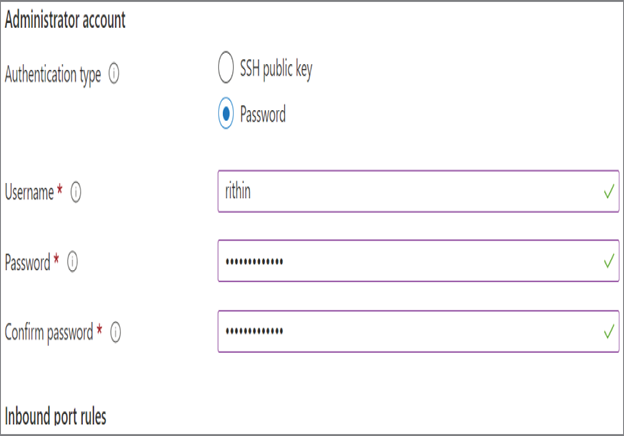
FIGURE 7.4 Enabling password authentication
If you recall, in all our exercises from previous chapters you entered the password for the SSH connection to establish a connection to the Linux VM. Now let’s create a Linux VM using the Azure CLI and see how you can connect to it using password-based authentication; see Exercise 7.3.
EXERCISE 7.3
Connecting to a Linux VM Using a Password
- You can use the cloud shell or a local shell to perform this exercise. If you are using the local shell, make sure you install Azure CLI on your computer. In the local shell, you can log in using the az login command.
- Create a new resource group using the command az group create -n <name> -l <location>; change the name and location per your requirements.
- Create a VM using the command az vm create -n <name> -g <resource-group> –image UbuntuLTS –admin-username <username> –admin-password “<password>”. You are passing the name of the VM, name of the resource group, admin username, password, and image as parameters to the command. You can use your own values to customize the deployment. This command may take a couple of minutes to complete. Once completed, you will be presented with the public IP address of the VM.
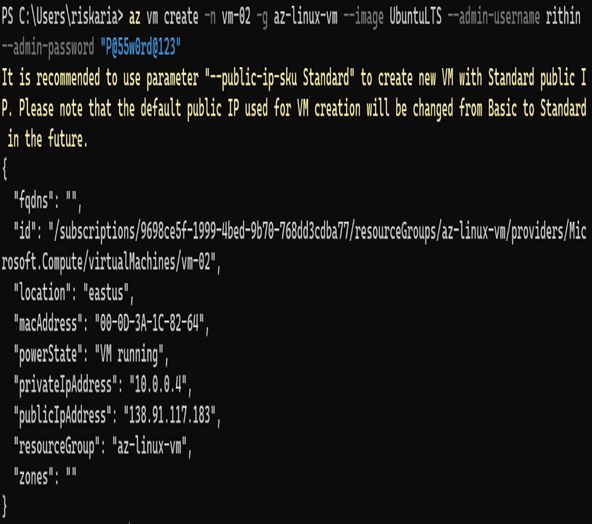
4. Now you can connect to the VM using SSH from the cloud shell or local shell using the format ssh username@publicIP. The public IP address can be obtained from the output of the az vm create command. You might need to input yes to save the signature of the host.
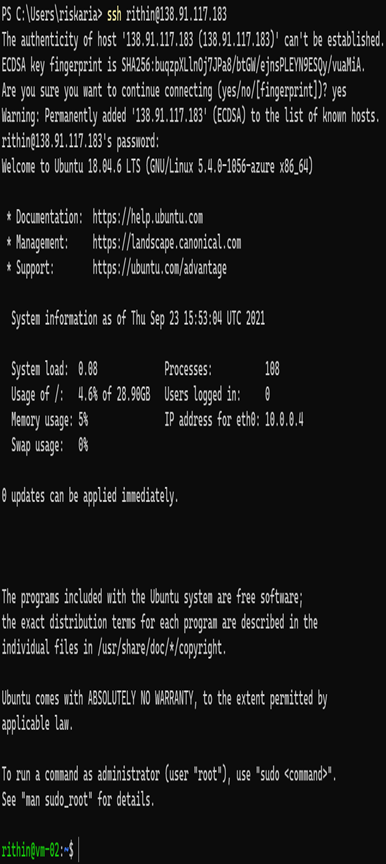
5. Now you are connected to VM, and you can work with the Linux VM over SSH.