ARM template can be deployed in two modes as follows:
Incremental Mode This is the default mode of deployment for ARM template deployment unless you override the mode. In incremental mode, Azure Resource Manager will not alter any resources that are already present in the target resource group. The resources that are declared in the template will be added to the existing resources in the resource group.
Complete Mode In complete mode, ARM compares the list of resources declared in the template and the list of resources already existing in the resource group. Any resource that is not part of the template that is already present in the resource group will be deleted. It’s recommended that you always make use of the “what-if” operation before deploying the template if you are using the complete mode. By doing so, you will be able to see the resources that are going to get created, deleted, or updated as part of the deployment. This will lead to the accidental deletion of resources.
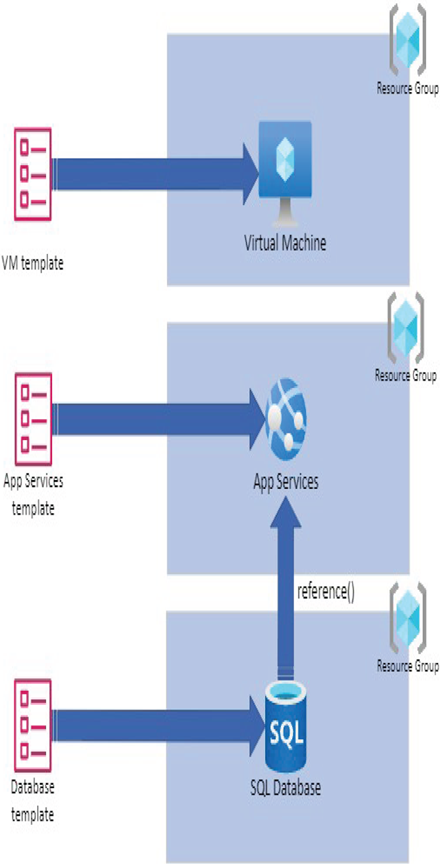
FIGURE 8.4 Individual template approach
In Azure PowerShell, you can use the -Mode parameter in the New-AzResourceGroupDeployment command to change the deployment mode. If you don’t specify this parameter, then ARM will proceed with the incremental mode. Similarly, in Azure CLI, you have the –mode parameter in az group deployment create to control the deployment mode.
Template Sections
Writing ARM templates is easy if you use Visual Studio code and an Azure Resource Manager extension. This is more of a personal choice; you can choose any text editor that you prefer to write a template. Visual Studio Code offers better IntelliSense with the help of an extension, and there is a set of shorthand commands that can be used to invoke the ARM template snippets. The extension can be downloaded from here:
https://marketplace.visualstudio.com/items?itemName=msazurermtools.azurerm-vscode-tools
If you are using Visual Studio Code, you will be able to generate the skeleton of the ARM template by typing arm in the code pane. You need to make sure that the language is set to Azure Resource Manager Template, as shown in Figure 8.5.
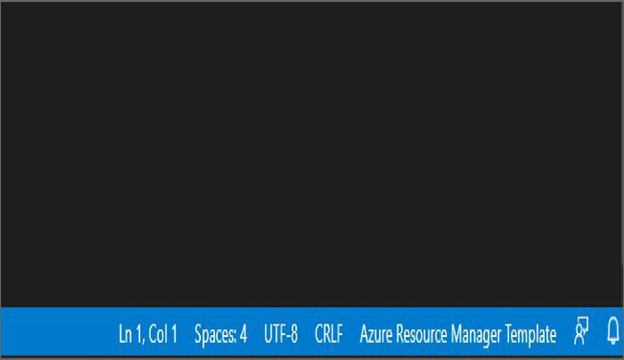
FIGURE 8.5 Selecting the language in VS Code
After selecting the language as shown in Figure 8.5, you can simply type arm in the code pane, and VS Code will start showing the code snippets, as shown in Figure 8.6. If you are not able to see it, you can hit Ctrl+Space and the pop-up will be shown.
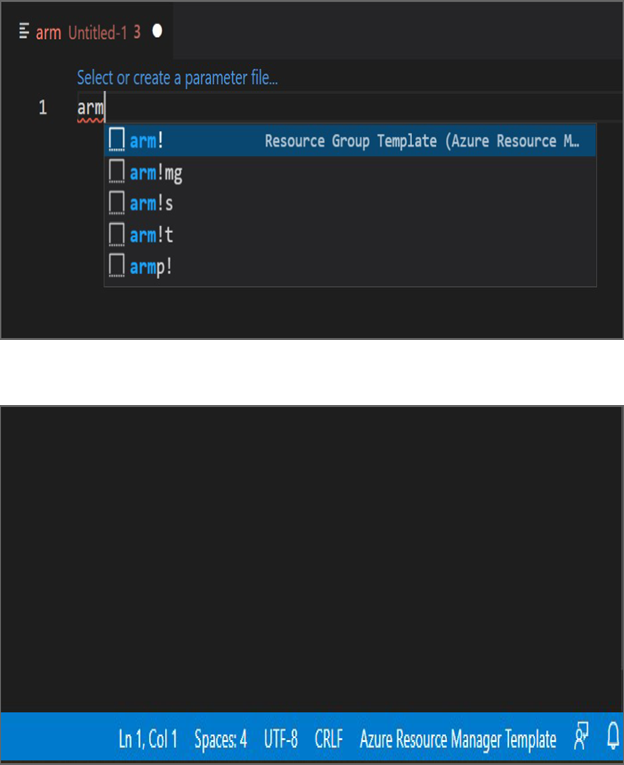
FIGURE 8.6 Generating the code snippet
Selecting the first one in the list will generate a resource group deployment skeleton for you. This is a blank deployment without any resources. You will be using this skeleton to explain the sections of the ARM template. If you selected correctly, you will be able to see code similar to the following:
{
“$schema”: “https://schema.management.azure.com/schemas/2019-04-01/deploymentTemplate.json#”,
“contentVersion”: “1.0.0.0”,
“parameters”: {},
“functions”: [],
“variables”: {},
“resources”: [],
“outputs”: {}
}
Now you will learn the role of each of the sections in the aforementioned code; these are the mandatory fields in every ARM template you create.