Since both Azure Blobs and Azure Files support the use of SAS tokens, you can use SAS tokens for authentication and to manage the storage. You can create your SAS token from the Azure portal or by using the PowerShell command New-AzStorageAccountSASToken or the Azure CLI command az storage container generate-sas or az storage blob generate-sas.
You don’t need to use the login command when you are authenticating with the SAS token; instead, you will append the token to the URL of the storage account for performing the operations.
Getting Started
AzCopy offers a lot of options when dealing with data. You can list all the options available in AzCopy using the command azcopy, and you will get a screen similar to Figure 6.27
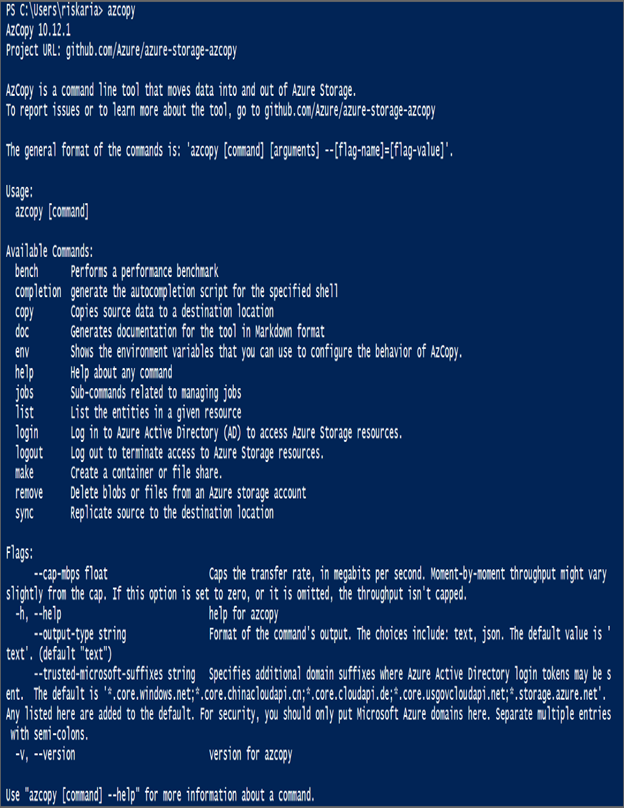
FIGURE 6.27 Listing all commands
If you need help with a particular command, say copy, then you can get the help options by running azcopy copy –help. The syntax for getting help for any command under azcopy is as follows:
azcopy [command] –help
The syntax for working with copy is as follows:
azcopy copy [source] [destination] [flags]
The syntax is the same for all operating systems. The source will be the source of the data; it could be a local path in your system or URL to a container or file share in Azure. Similarly, the destination can also be a local path in your system when you are downloading data from the storage account, or it could be a URL pointing to a file share or blob.
In Exercise 6.3, you will use AzCopy to copy some files from your local computer to Azure Blob Storage and download some files from Azure Blob Storage to local storage. Let’s get started.
EXERCISE 6.3
Working with AzCopy
- You need some sample files to work with. You can create random files programmatically, and it’s not necessary that you have the set of files shown here. For getting the most out of this demonstration, create some directories and files.
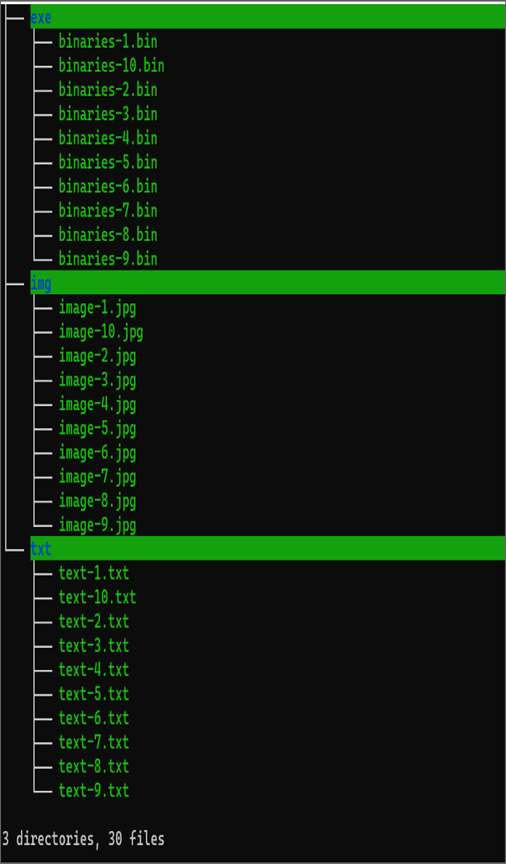
- Run azcopy login and sign in using your Azure AD credentials. Make sure the user has the Storage Blob Data Contributor role assigned. How to sign in using Azure AD has been explained in the “Authentication” section.
- Create a new container in your storage account from the Azure portal to which you will be uploading the files from your local directory. Let’s call it azcopyupload and with the public access level as Public (container).
- Copy binaries-1.bin file in the exe folder to Azure Blob Storage by running azcopy copy .\exe\binaries-1.bin https://azastorage09345.blob.core.windows.net/azcopyupload. You need to change the source and destination as per your setup before running this command.
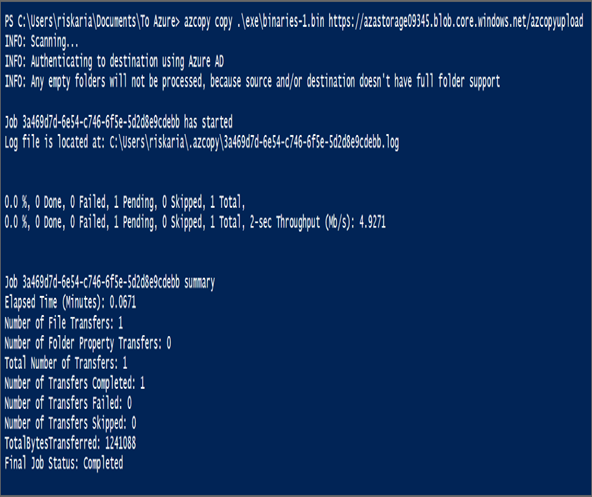
5. Looking at the portal, you can see that the file is present in the storage account.
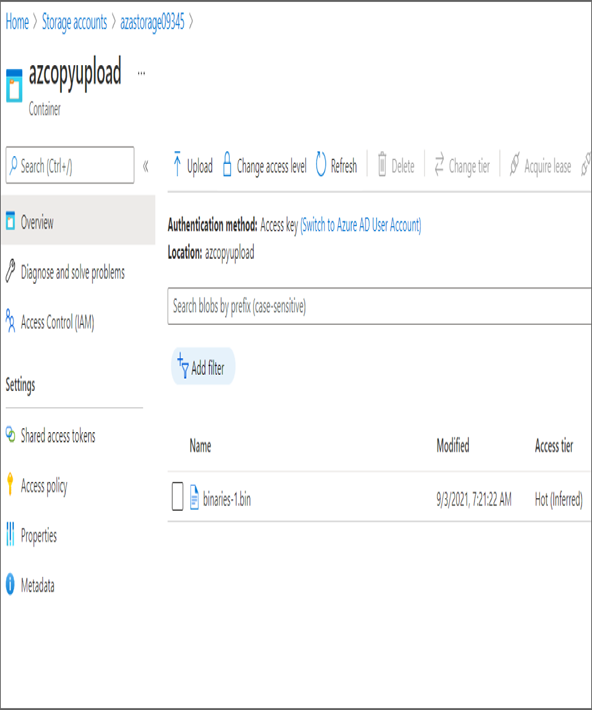
6. Now, you will see how you can upload an entire folder and its contents at once. For this you need to add the –recursive flag to the command. Let’s copy all the contents of the txt folder. Run azcopy copy .\txt\ https://azastorage09345.blob.core.windows.net/azcopyupload –recursive. As you can see, the number of completed transfers is 10. You need to change the source and destination per your setup before running this command.
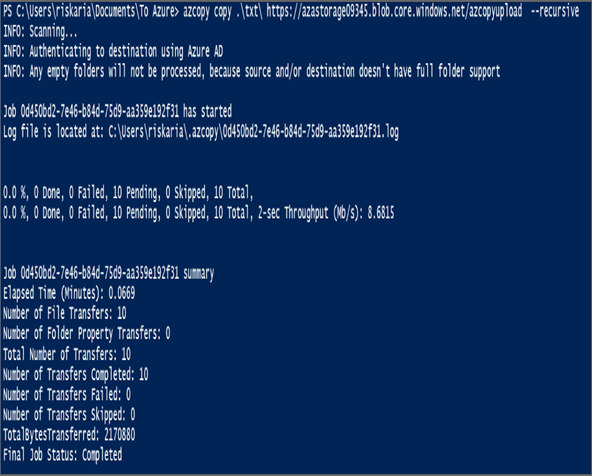
7. If you check the portal, you can see that the entire txt folder was copied to Blob Storage.
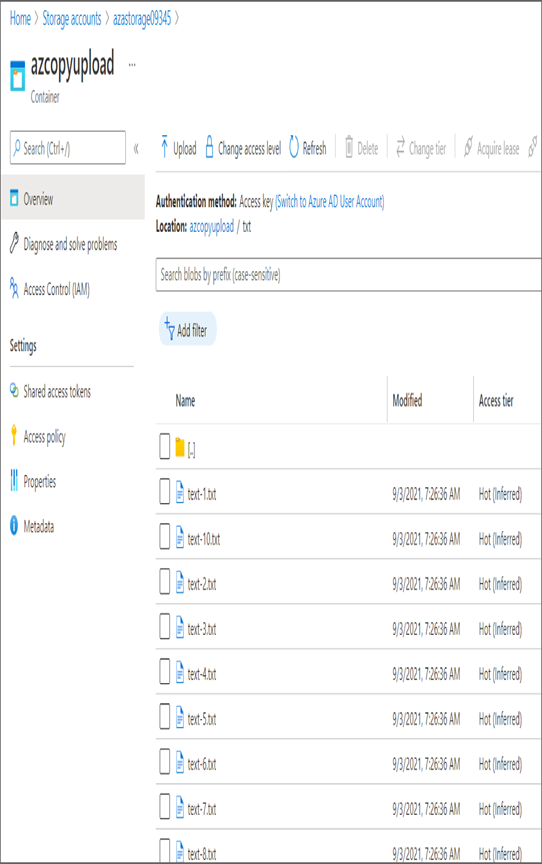
8. Similarly, you can download items from Blob Storage by switching the source and destination.
Tools like AzCopy and Storage Explorer are ideal only for uploading or downloading a few terabytes of data, and you should have higher bandwidth if the size of the data is huge. In certain scenarios, you will have many terabytes of data and you don’t have the bandwidth to migrate them to the cloud or from the cloud. Luckily, Azure has a solution for you, the Import/Export service. Let’s understand how it works.