When we say manage, we are actually looking for tools to manage the data that you store in the cloud. Management includes uploading files to the cloud, downloading files from the cloud, and doing other file operations. In the “Azure Blob Storage” section, we listed a set of tools that can be used to upload files to blob. Here, we are going cover three tools that can be used to manage the storage.
Azure Storage Explorer
Azure Storage Explorer is a desktop application that you can download to your Windows, Linux, and macOS computers to manage your Azure storage. This tool offers a rich GUI by which you can connect to multiple accounts, subscriptions, and storage accounts. The latest version of the Azure Storage Explorer can be downloaded from here:
https://azure.microsoft.com/en-us/features/storage-explorer
Using Azure Storage Explorer, you can easily manage, upload, and download blobs, queues, tables, and files. Azure Storage Explorer can work with Azure Data Lake Storage and Azure managed disks. You can control the permissions, access, and tiers from the tool. The installation of the tool is very straightforward. Once it’s installed, you can connect your storage accounts.
Connection Options
There are multiple ways by which you can connect our Azure storage account with Azure Storage Explorer. Figure 6.24 shows the different methods available in the tool.
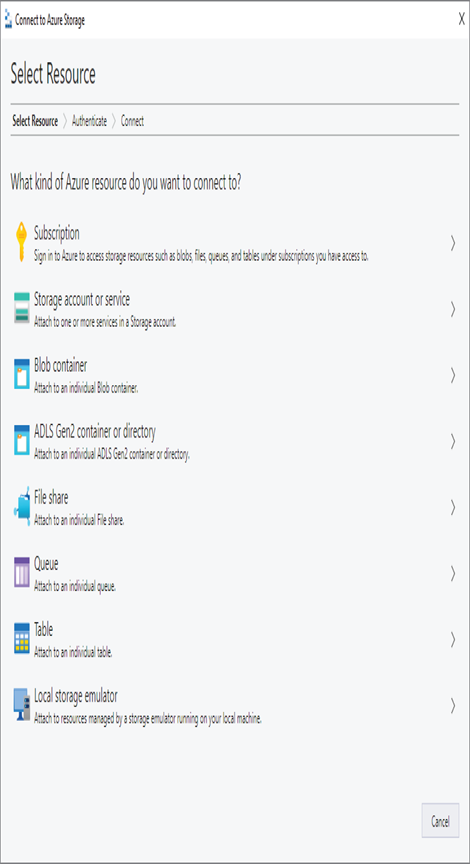
FIGURE 6.24 Connecting using Azure Storage Explorer
The following are the methods by which you can connect:
- Subscription: Sign in to Azure using your credentials to access the storage accounts to which you have access.
- Storage account or service: If you have the storage access key, shared access signature or connection string, you can directly connect to the storage account without the need to sign in to Azure subscription.
- Blob container: Connect to the blob container using Azure AD, SAS, or anonymously.
- ADLS Gen2 container or directory: Connect to Azure Data Lake Storage Gen2 using Azure AD, SAS, or anonymously.
- File Share: Connect to the file share.
- Queue: Connect to Azure Queue.
- Table: Attach to an individual table.
- Local storage emulator: You can attach to resources managed by a storage emulator running on your local machine.
- Cosmos DB: Connect to a Cosmos DB account using a connection string.
In Figure 6.25, you can see the storage account that was used in the previous demonstrations and the hello.jpg file. If you look at the toolbar, you can see several options such as Upload, Download, Open, New Folder, Select All, Copy, etc. The tool gives you complete management of Azure Storage.
Let’s take a look at our next tool, AzCopy.
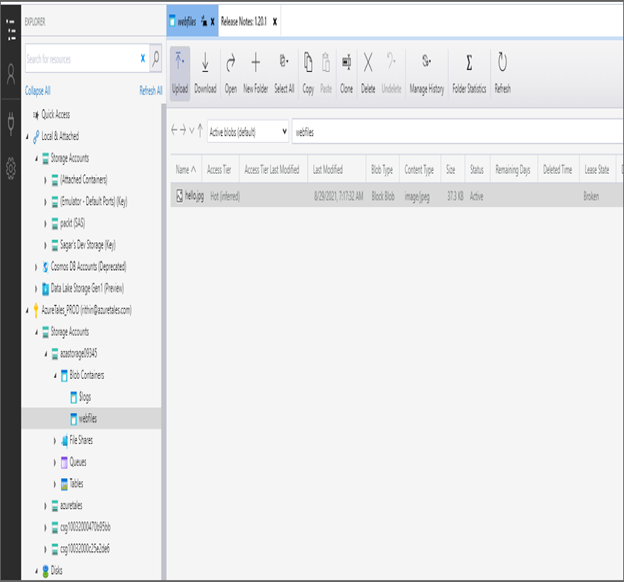
FIGURE 6.25 Exploring storage account using Azure Storage Explorer