You can create a virtual machine from the Azure portal, Azure PowerShell, Azure CLI, Azure SDK, and the REST API. You have already seen how the VMs are created using Azure PowerShell and Azure CLI from our previous exercises. Now, we will focus on the creation of virtual machines from the Azure portal.
Since you have a variety of options available for the operating system, you need to decide which image you need to use. In the next exercises, you will deploy a Windows VM. In this section, you will only create the VM; after that, we will discuss different methods to connect to the VM. See Exercise 7.1.
EXERCISE 7.1
Creating a Windows Virtual Machine
- Sign in to the Azure portal and search for virtual. Click Virtual Machines in the search results.
- Click Create and then click Virtual Machine.
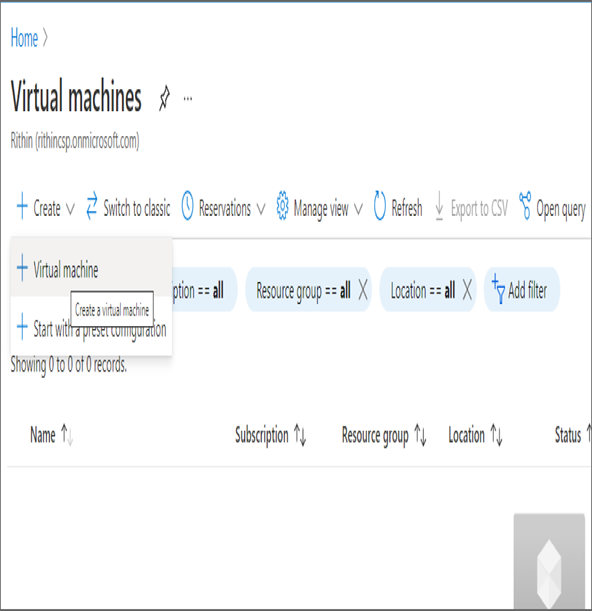
3. Most of the configuration parameters are familiar to you. On the Basic blade, you will select the subscription, resource group, region, image (you will choose Windows Server 2019 Datacenter – Gen 1 as you are creating a Windows VM), size of the VM, administrator credentials, and inbound rules. As this is a guided wizard, you will be able to see the explanation of each field in the Azure portal.
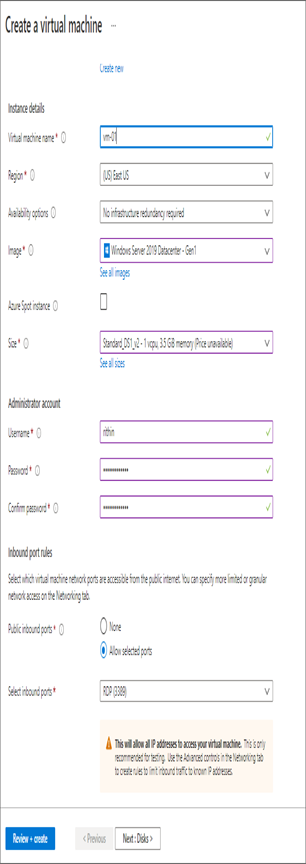
- Technically, this is enough to create a VM unless you want to customize the rest of the parameters such as disk type and virtual network configuration. If you would like to create a VM and skip the remaining steps, feel free to click Review + Create to start the validation and then click Create.
- If you would like to customize the rest of the sections, click Next : Disks > to jump to the next section. Here you will choose the disk type such as Premium SSD, Standard SSD, or Standard HDD. In addition, you can add additional data disks if required.
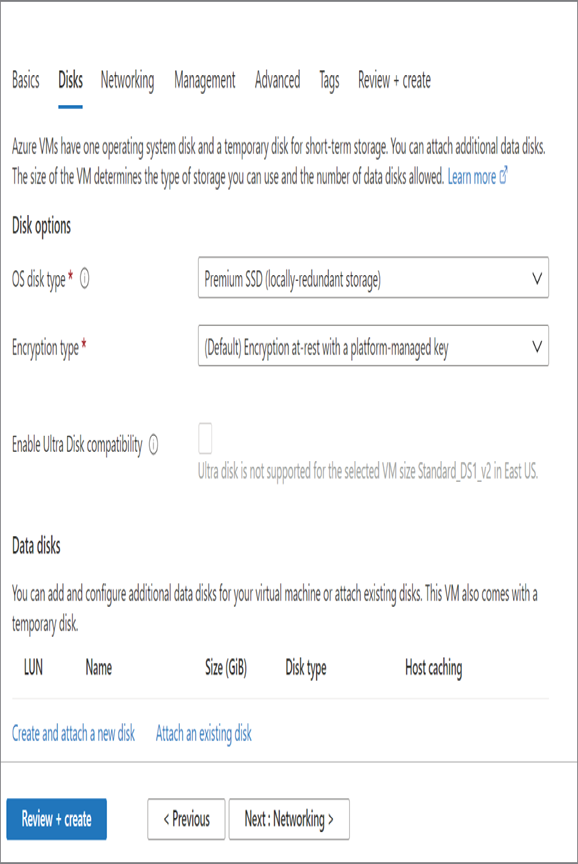
6. After completing the disk configuration, click Next: Networking > to configure networking. If there are no virtual networks in the region selected, then Azure will automatically come up with a new virtual network configuration for your VM. If there are existing networks, you can select any virtual network and subnet as required. Also, you will be able to configure the public IP, NIC NSG, and load balancing (if required).
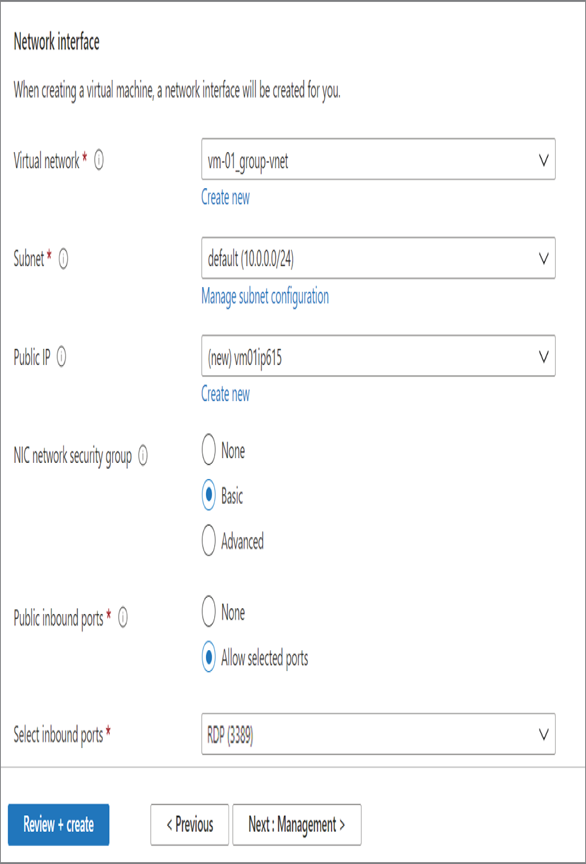
- If you move on to the next section, Management, you will see a set of management options such as Backup, Login With Azure AD, Auto Shutdown, Guest OS Update Configuration, Boot Diagnostics, etc. If needed, you can customize these options; otherwise, go with the default configuration. Click Next: Advanced > to see the advanced configuration.
- Advanced configuration can be used to perform additional configurations such as agents, extensions, and scripts that can be executed during the VM creation. In our scenario, these are not required. The next blade is Tags, and you don’t want to add any resource tags.
- Skip to the last section to review the deployment by clicking Review + Create. The validation phase will start; if the validation was successful, then you will see the Create button. Click the Create button to deploy the VM.
- The deployment may take a couple of minutes; the Azure portal will automatically redirect to the deployment status page where you can track the progress of the deployment.
Now that you have created a Windows machine, you can easily create a Linux Ubuntu VM. Instead of choosing the Windows image, here you will choose Ubuntu image, as shown in Figure 7.2.
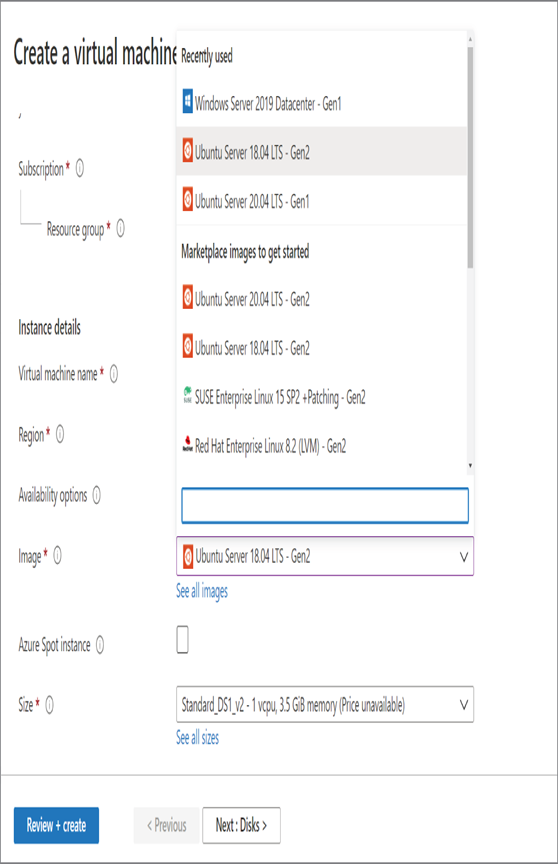
FIGURE 7.2 Choosing a Linux distro
The process is similar to a Linux VM except for the authentication part. Unlike Windows machines, Linux machines can be authenticated using the username and password or using the SSH key pair. If you are confident with the VM creation process, let’s see how you can connect to the machines you created.